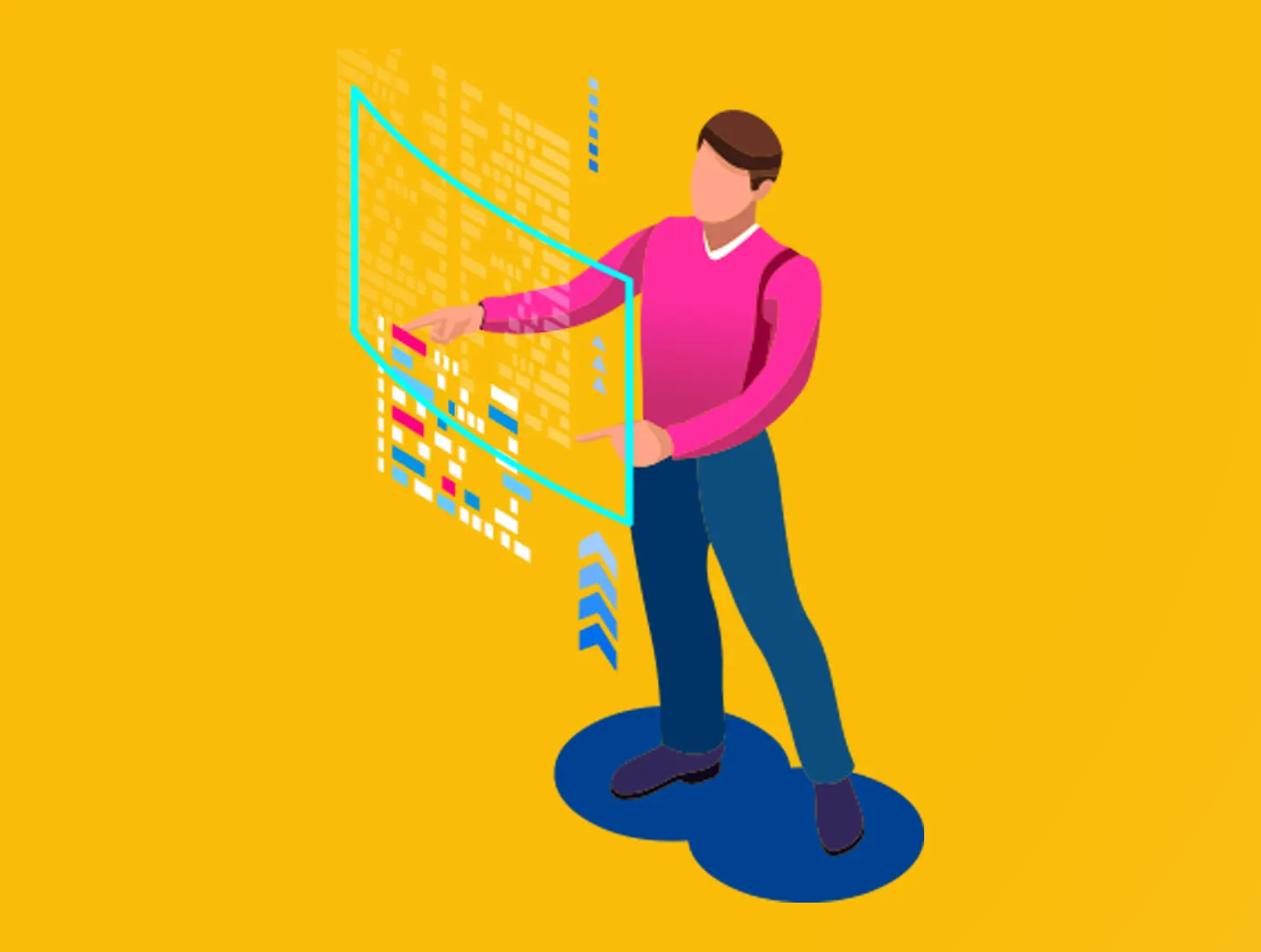Impresora en red no va después de actualizar Windows
No es algo nuevo. Cada dos por tres Microsoft actualiza Windows 10 implantando nuevas medidas con la intención de mejorar, pero no siempre es así. Desde el 14 de Septiembre con la actualización mensual del sistema operativo, muchos tenemos serios problemas para que nuestras impresoras funcionen en red. Al final del artículo puedes descargar el parche para solucionar el error!! Esperábamos una solución con el reajuste de octubre, pero no llegó. El día 11 llegó la de noviembre, que tampoco incluía un remedio definitivo. Bueno, ni parcial. La pesadilla viene de lejos PrintNightmare, una vulnerabilidad de Windows 10 en la cola de impresión, permite ejecutar código remoto, y desde hace mucho hackers han aprovechado a quienes no parchean sus equipos para hacer de las suyas. Tras conocer una nueva debilidad en Junio de este mismo año, los de Redmond no perdieron tiempo y en tres meses ya tenían preparada su solución. Se conoce que con tanta prisa esta gente no hizo las comprobaciones necesarias para que quienes imprimían documentos en red no se vuelvan locos actualmente para poder conectar sus dispositivos a las impresoras. Aquí te espero… Confiando en las famosas actualizaciones mensuales de Win, todos esperamos al día 12 de octubre, a ver qué pasaba. Nada, todo sigue igual, o al menos muchos seguíamos sin esa solución. .-Tranquilos, que en la de noviembre ( llegó el día 11) todo se solucionará. – Nanay. Ha llegado la fecha, la actualización, y el error se repite. Qué desastre, amigos. Los remedios, pff… Bueno, parece que las actualizaciones KB5005565, KB500556, 6KB5006670 y la del día 12, que ni recuerdo el nombre, son las causantes del desaguisado. Pues la solución más utilizada ha sido la propuesta por los usuarios de un conocido foro de discusión llamado BleepingComputer. Desinstalar estas actualizaciones, a la espera de que Microsoft responda con una nueva que nos despierte de la pesadilla. Más adelante en ese mismo foro plantearon otra solución que me llamó la atención. La solución, que no es mía, pero lo será Los foreros de BleepingComputer proponían rescatar la librería de la cola de impresión de la última versión de Windows en la que funcionaba e intercambiarla por la nueva. Me gustó. Y es que, renunciar a todos los parches que puedan solucionar estas actualizaciones desinstalándolas me parece demasiado riesgo para mis equipos. Elijo el mal menor, puesto que, la solución de cambiar la dll también provocará vulnerabilidad añadida. Pues manos a la obra. Siguiendo las instrucciones que encontré en el dichoso foro, las tareas a realizar iban a ser las siguientes, Crear una entrada en el registro (RpcAuthnLevelPrivacyEnabled). Microsoft desde la actualización de setiembre habilitó la mitigación CVE-2021-1678. con esta entrada , la anularemos. Conseguir el archivo win32spl.dll de un equipo que no se hubiese actualizado, y reemplazarlo por el actual, esto devolverá la normalidad a cada equipo de nuestra red. Parece fácil, verdad. Pues no Al tajo, lo primero, al registro. Para ahorrarme el currazo de fotografiar todo el proceso voy a hacer acopio de lo que publicó en su momento appuals.com y mato dos pajareles de un tiro. Vosotros aprendéis el proceso, y yo me dedico al final de la publicación. Así que ya sabéis, visitad appuals.com, (¡qué buenos son, los padres franciscanos, qué buenos son, que nos llevan de excursión. nianoniii!). Nota: Las instrucciones a continuación son idénticas independientemente de si está en Windows 10 o Windows 11. Presione la tecla de Windows + R para abrir un cuadro de diálogo Ejecutar . Luego, escriba ‘regedit’ dentro del cuadro de texto y presione Ctrl + Shift + Enter para abrir el Editor del Registro con privilegios administrativos. Abrir una nueva ventana del Editor del registro Una vez que se le solicite el mensaje de Control de cuentas de usuario , haga clic en Sí para otorgar privilegios administrativos. Una vez que esté dentro del Editor del registro, use el menú de la izquierda para navegar a la siguiente ubicación: HKEY_LOCAL_MACHINE \ System \ CurrentControlSet \ Control \ Print Nota: Puede navegar a esta ubicación manualmente (haciendo clic en cada tecla) o puede pegar la ruta completa en la barra de navegación en la parte superior y presionar Enter para llegar allí instantáneamente. Una vez que esté dentro de la ubicación correcta, asegúrese de que la tecla Imprimir esté seleccionada, luego muévase a la sección de la derecha, haga clic con el botón derecho en un espacio vacío y seleccione Nuevo> Valor DWORD de 32 bits . Creando un nuevo valor DWORD A continuación, nombrar el valor de registro recién creado como RpcAuthnLevelPrivacyEnabled y presione Entrar para guardar los cambios. Finalmente, haga doble clic en el valor RpcAuthnLevelPrivacyEnabled recién creado . Una vez que esté dentro del menú Editar , establezca la Base en Hexadecimal y los Datos del valor en 0 antes de hacer clic en Aceptar para guardar los cambios. Edición de la clave RpcAuthnLevelPrivacyEnabled Una vez que se haya completado esta modificación, reinicie su PC. Total, ná. No se vayan todavía, aún hay más Si, si. Esa era la primera tarea, ahora hay que reemplazar el dichoso archivo. Pan comido, ¿verdad? Prrrrtz. Para entender que no es tan fácil os diré que el archivo está «protegido» por TrustInstaller, y si no fuera poco, está controlado por un servicio que está siempre en ejecución. En internet hay varios sitios desde donde conseguir el archivo deseado: win32spl.dll. Demos por sentado que ya lo tenemos descargado y a buen recaudo. Primero hay que detener el servicio «cola de impresión» pulsando el atajo de teclado Windows + R, y escribiendo services.msc. Tras esto hacemos clic en Aceptar. En la ventana que aparecerá, veremos una lista. Tenemos que buscar Cola de impresión y seleccionar el elemento. A la izquierda de la ventana veremos dos opciones. Una para detener el servicio y otra para reiniciar el servicio. Tened esto en cuenta porque ahora lo vamos a detener, pero al terminar, lo hemos de reiniciar… Ya está parada la cola, vamos a reemplazar el archivo, que como os decía anteriormente, es propiedad de TrustInstaller. Para explicar como cambiar esa propiedad volveré a hacer acopio de datos de otra web en la que lo explican muy bien. troubleshootingcentral.com Esta buena gente se ha pegado un currazo para darnos el tostón, estooo, para hacernos un tutorial para apropiarnos del derecho a modificar el ansiado archivo dll. Ahí va. Ya lo dijo Manuel Luque, protagonista del anuncio de Colón. Vaya a troubleshootingcentral.com y si encuentra algo mejor, visítelo( me ahorro un montón de tecleo, que menos que hacerles publicidad, ¿eh?). La forma más fácil de obtener la propiedad de un archivo o carpeta que desea modificar, acceder o eliminar es a través de su explorador de archivos y con permisos especiales avanzados. Para utilizar este método, inicie sesión como administrador y luego complete los siguientes pasos. Abra su explorador de archivos y busque el archivo o carpeta que desea modificar, eliminar o adquirir propiedad. Haga clic derecho en el archivo o carpeta y elija propiedades en el menú que aparece. En la ventana de propiedades, haga clic en la pestaña de seguridad en la parte superior. Debajo del cuadro «permisos para el sistema», verá un botón avanzado con un texto a la izquierda que dice: para permisos especiales o configuraciones avanzadas, haga clic en avanzado. Haga clic en el botón avanzado. En la ventana de configuración de seguridad avanzada que aparece, verá que el propietario del archivo es TrustedInstaller. Al lado del nombre, habrá un pequeño hipervínculo que dice, «cambiar» – haga clic en él. Para los usuarios de Windows 7, navegue hasta la pestaña «propietario» y haga clic en editar. En la nueva ventana que aparece, deberá escribir el nombre de usuario que está usando en su sistema y luego hacer clic en el botón de verificación de nombres. Windows comprobará automáticamente el nombre y completará el nombre completo del objeto por usted. Una vez hecho esto, podrá hacer clic en el botón Aceptar. Para los usuarios de Windows 7, haga clic en «otros usuarios o grupos» y continúe con el paso 5. Tenga en cuenta: si el nombre de su cuenta no aparece, puede buscarlo manualmente en la lista de usuarios. De vuelta en la ventana de configuración de seguridad avanzada, aparecerá una nueva línea debajo de la línea del propietario que acaba de cambiar. Se leerá “reemplazar propietario en subcontenedores y objetos” – marque esta casilla para asegurarse de que todas las subcarpetas o archivos asociados con este archivo o carpeta también tengan su propiedad cambiada. Esto es bueno, ya que significa que no tendrá que repetir los pasos 1-5 para todos los subdirectorios presentes. Pulsa el botón de aplicar. Cierre la ventana de propiedades y vuelva a abrirla. Seleccione la pestaña de seguridad en la parte superior nuevamente y haga clic en el botón avanzado nuevamente. En la ventana de permisos , seleccione el botón Agregar. Elija » seleccionar un director » e ingrese su nombre de usuario y marque todas las casillas de permisos o, si están disponibles, elija el control total. Golpea bien. Ahora marque la casilla que dice, «reemplace todas las entradas de permisos de objetos secundarios con entradas de permisos heredables de este objeto» y presione el botón Aplicar. Ahora la propiedad pasará de TrustedInstaller a usted. Ya no necesitará permiso del TrustedInstaller para realizar la acción que deseaba en dicho archivo o carpeta y en todos los subdirectorios que contiene. Nota: Si está utilizando Windows 7, se aplican los mismos pasos, pero es posible que deba navegar a la pestaña de propietario y hacer clic en el botón editar en la ventana de configuración de seguridad avanzada y luego usar «otros usuarios o grupos» para ingresar su nombre de usuario. para el proceso del nombre del cheque. Los hemos incluido como extra en los pasos anteriores. Vaya coñazo, y aún nos queda un poco. Es momento de copiar el archivo dll e ir a C:\windows\system32\ y reemplazarlo por el actual. No olvidéis que hay que hacer una copia de seguridad, que luego las moscas hacen de las suyas y ¿qué?, ¿eh? entonces, ¿qué?. Solo nos queda volver a reiniciar la cola de impresión, ¿recordáis? Y por fin, este equipo ya está preparado (hasta una nueva actualización) para poder imprimir. Ahora hay que repetir todo esto en los otros pcs (de colores) Gracias CMD, gracias Siguiendo con mi perorata, descubrí que implantar la solución para que se estableciese la normalidad en mis intranets iba a ser laboriosa. Aunque me saqué un as de la manga, la ayuda de la linea de comandos. Podría ahorrar muchas horas de trabajo. Y me puse manos a la obra. Como ya estoy hasta el gorro de escribir voy a ir abreviando. La solución, la mía. La que quiero compartir con vosotros Recopilé cada uno de los códigos necesarios (a mi modesto modo de entenderlos) para realizar estas tareas vía CMD, y empecé a implantar la solución anteriormente explicada, pero a base de estos pequeños scripts. El caso es que he trabajado un poco más esos fragmentos de código y los he concentrado en un archivo .ps1 (para ejecutar con PowerShell). Es un archivo mejorable, en los equipos que he probado cumple su función a la perfección. Os invito a que lo probéis, ejecutéis, critiquéis, mejoréis y sobre todo «compartéis». En fin, que se trata de aportar un granito más para que todo vaya mejor. ¿Cómo «funka»? Lo podía haber convertido en un ejecutable, pero creo que es más transparente y mejorable en este estado (archivo.ps1). Para usarlo tenéis que descargarlo en la misma carpeta que el archivo win32spl.dll y ejecutarlo en modo administrador (haciendo clic con el botón derecho del ratón y otro clic en ejecutar en modo administrador), en el caso de que olvidéis esto, pues el script os invitará a repetir. Incluye un pequeño menú que, además de hacer las tareas nos permite localizar el archivo de marras y abrir una carpeta para comprobar si se ha cambiado. En el archivo de descarga encontraréis el script, la dll,y un archivo de texto para los que no sepáis ni abrirlo. Si no os funka podéis poneros en contacto conmigo o escribir comentarios. Ni que decir tiene que el «programica» no tiene garantía alguna, y se sirve tal y como se ve, gratis y sin otro compromiso que, si lo queréis publicar, modificar o compartir, os acordéis de este friki. Si deja de funcionar o se queda obsoleto, pues esté batiburrillo quedará para el recuerdo. El archivo y el currazo, «pal» salón, como el plus. Ya sabéis, tengo un plan. Hagamos de internet un sitio mejor. Descargar el archivo
Ejecutar Anydesk en tu equipo Windows
El programa se ocupa de crear conexiones a distancia entre dispositivos, esto permite usar tu ordenador a distancia. Os explicaré como ejecutarlo y averiguar nuestro número de equipo. Y para los más decididos, como instalarlo y prepararlo para conectar sin vigilancia. Empecemos 1 Descargar el programa. Puedes descargarlo haciendo clic aquí.O navegar desde tu ordenador hasta esta dirección https://anydesk.com/es/downloads/windows. 2 Ejecuta el programa descargado. En el mismo navegador encontraremos el archivo, tal y como se ve en la imagen. Haz clic en ejecutar. 3 Localiza tu identificador(nro de equipo). En la pantalla que ha surgido busca Este puesto de trabajo, justo ahí aparecerá un número. Lo conseguiste. (Opcional) Instalarlo Haz clic en el cuadro de la derecha donde invita a instalar Anydesk en este ordenador. Nos aparecerá la opción de crear un enlace directo en el menú de inicio y en el Escritorio de nuestro PC. Seleccionamos las dos opciones para tener iconos siempre a mano. Pinchamos finalmente en Instalar. (Si tenemos UAC* activado, nos aparecerá otra ventanita donde preguntará si permitimos que Anydesk haga cambios en el dispositivo hemos de hacer clic en Sí). Ya podemos disponer de Anydesk en cualquier momento (Opcional) Permitir acceso no vigilado Haz clic en el cuadro de la derecha donde Cambiar (o establecer) la contraseña de este puesto de trabajo. En la ventana que aparece, escribe una contraseña que incluya Mayúsculas y números. Clic en el botón aplicar. Ahora ya tienes instalado y preparado para usar Anydesk a distancia. Recuerda tu número de puesto de trabajo y la contraseña para conectar desde otro dispositivo a este equipo. *Las siglas UAC significan User Account Control, traducido al español Control de Cuentas de Usuario. Se trata de una inspección de seguridad destinada a avisar e impedir que se hagan cambios no autorizados en tu ordenador, así supuestamente, asegurarte de que ninguna aplicación modifique nada importante por sí sola.
Programas útiles para tu PC
Última actualización, noviembre de 2016 Muchos amigos me piden consejo a la hora de instalar aplicaciones en sus ordenadores.
Así que me he animado y en esta entrada iré sugiriéndoos programas de todo tipo. Si queréis contribuir, opinar o pedir consejo hacedlo con toda confianza. Visitad esta página de vez en cuando porque la actualizaré periódicamente.
[table type=»table»] EmiCantero CCleaner Standard GRATIS Ccleaner es una herramienta ideal para mantener en forma el ordenador, los usuarios menos expertos tan solo utilizareis la opción de limpiar el pc de archivos innecesarios, pero los más atrevidos podréis gestionar fácilmente otras tareas.
Descargar desde su Web Microsoft Security Essentials GRATIS Tener un buen antivirus es esencial, Microsoft después de muchos años ha conseguido una opción que a mí me convence, no consume demasiados recursos y es efectivo, os lo recomiendo a quienes no queráis gastar dinero.(Si tenéis Windows 10 no lo descarguéis, pues viene con una versión mejorada de Defender que viene ofrecer lo mismo que este programa).
Descargar desde su Web ESET NOD32 Antivirus 28,99€ Si no te importa pagar por un buen antivirus he aquí el mejor bajo mi punto de vista, a pesar de que tiene competidores geniales, ESET me convence por su capacidad de detección vs consumo de recursos.
Descargar desde su Web Malwarebytes Anti-Malware GRATIS Hoy en día no es suficiente con tener el firewall activado y un antivirus, de vez en cuando un repasito con este programa te permitirá limpiar de “bichos” el PC. Existe una versión de pago, pero esta versión gratuita cumple perfectamente con su cometido.
Descargar desde su Web Nitro PDF Reader GRATIS Desde hace tiempo para ver y/o editar documentos PDF estamos acostumbrados a utilizar Adobe Reader. El caso es que bajo mi punto de vista cada vez se hace más pesado y a pesar de funcional yo he decidido cambiarlo por este que me parece más liviano e igual de funcional. Existe una versión de pago, de vosotros depende comprarla, yo lo hice y estoy muy contento con el programita.
Descargar desde su Web VideoLAN GRATIS Reproducir videos en el PC a veces se vuelve irritante, hay que instalar codecs específicos, y aun así hay archivos que se resisten a ser visualizados. VideoLAN es un programa gratuito que facilita la tarea, lo instalas y listo, recomendado para aquellos que no deseen calentarse la cabeza…
Descargar desde su Web PidGin, Cliente de Chat GRATIS Los aficionados a chatear suelen encontrarse con el problema que cada sitio utiliza su programa específico para tal fin. Con este cliente multiplataforma se puede conectar a varios servicios de manera simultánea. Promete bastante, aunque hay clientes a priori incompatibles (por ejemplo Facebook).
Descargar desde su Web 7-Zip, compresor de archivos GRATIS Las últimas versiones de Windows incluyen utilidades para comprimir/descomprimir archivos, pero son menos eficaces de lo esperado. Hay programas de pago súper conocidos, véase Winzip o Winrar. Esta que os recomiendo es gratuita y especialmente potente, lo descomprime todo. No vale la pena gastar dinero pudiendo utilizar 7-Zip.
Descargar desde su Web TagScanner, organizador de archivos de audio GRATIS Que incordio es organizar la biblioteca de audio, ¿verdad? A menudo nuestros archivos tienen nombres inteligibles, otras veces repetidos, etc… en fin, este programa os ayudara a renombrar los archivos y administrarlos convenientemente. Yo lo utilizo a menudo y lo considero indispensable.
Descargar desde su Web UTorrent para descargas online GRATIS Cuantos de vosotros habéis buscado algún archivo, álbum de música o video interesante y tuvisteis problemas., este programa os facilitará la descarga de los famosos archivos .torrent a pesar de que hay muchas otras opciones para iniciados, la versión free es bastante fácil de instalar y muy versátil a la hora de descargar los archivos desde cualquier web.
Descargar desde su Web Ares, Torrents y descargas «peer to peer» GRATIS El más famoso de todos los programas P2P es este, no dudes en utilizarlo si además de querer descargar archivos .torrent deseas un buscador de archivos de fácil manejo. A menudo sitios como Softonic nos ofrecen clones o programas con publicidad incluida. Si lo eliges, siempre desde este enlace, que es el original.
Descargar desde su Web Firefox, el navegador GRATIS Hoy en día muchos navegadores están a la altura de exigencia razonable, pero yo prefiero este incluso al famoso Google Chrome, su interface y su nivel de seguridad me impresiona desde que lo conozco, no dudes en cambiarlo por el que utilizas actualmente.
Descargar desde su Web GIMP, edición de imágenes digitales GRATIS Si Paint (el editor de imágenes de Windows) se os queda corto, una buena opción, libre y gratuita es GIMP. Una alternativa al conocido software de pago Adobe Photoshop.
Descargar desde su Web Krita, edición de imágenes GRATIS Si antes os hablaba de Gimp, hay que nombrar también a Krita puesto que se está haciendo un hueco en el mercado ofreciendo un programa estilo Photoshop gratuito y sencillo de uso.
Descargar desde su Web Teamviewer, asistencia remota GRATIS Cuando algo no funciona y nos vemos incapaces de arreglar el problema por nosotros mismos lo mejor es pedir asistencia a algún experto, TeamViewer permitirá a este conectarse vía internet a nuestro PC y solucionar todo.
Descargar desde su Web OpenOficce, Suite para la oficina GRATIS OpenOffice es una suite de oficina de código abierto líder para el procesamiento de palabras, hojas de cálculo, presentaciones, gráficos, bases de datos y más. Es una buena alternativa a Microsoft Office y totalmente gratuita.
Descargar desde su Web Audacity, grabación y edición de sonido GRATIS A veces queremos editar un archivo de sonido, y no sabemos qué hacer. Con este programa podemos grabar y editar de la manera más sencilla.
Descargar desde su Web Format Factory, convertidor multimedia GRATIS Convertir tus archivos de vídeo, sonido e imágenes no es tarea difícil con este programa. Es importante que en la web de descarga pinchéis en el segundo enlace que se ve en la parte derecha de la web (hay dos iconos iguales en los que pone download).
Descargar desde su Web Calibre, gestor de libros electrónicos GRATIS Muchos de nosotros hemos comprado un lector de libros electrónicos, este programa hace sencillo administrar el aparato. Yo lo prefiero a las aplicaciones que suelen acompañar a los lectores .
Descargar desde su Web Telegram, Cliente de mensajeria GRATIS Bajo mi punto de vista, Telegram es la mejor opción de mensajeria que podemos encontrar en el mercado y no podía faltar en este listado, pues ya posee una versión de escritorio.
Descargar desde su Web Spotify, servicio musical GRATIS Creo que no requiere presentación. Escuchar música y Spotify vienen unidos de la mano, y si, hay versión para Windows.
Descargar desde su Web Steam, y a jugar GRATIS Steam es en realidad una plataforma donde nos venderán todo tipo de juegos, es cierto que no es imprescindible para un ordenador, aún así lo incluyo porque es un programa fiable donde comprar juegos.
Descargar desde su Web [/table]
Protege tu Pendrive de virus
¿Alguno de vosotros os infectasteis con un virus en vuestra memoria USB?
Ya estaba harto de ir a casa de algún colega, enchufar mi Pen drive y acabar infectado con “virujis” que yo mismo propagaría después. Como muchos de vosotros sabréis, desde hace unos años estos virus joroban a casi todos los usuarios de estos artefactos, así como a los poseedores de tarjetas de memoria, incluso de reproductores Mp3/4, incluso de Cds y Dvds..
Pues bien, he aquí una solución bastante sencilla, sin necesidad de instalar programas ni complejos procedimientos. Con este truco en unos minutos tendrás tu Pen protegido ante “el peligro” de ser propagador de virus.
Al grano, solucionemos el problema
Simplemente vamos a crear un archivo y a protegerlo contra escritura, el proceso es fácil, pero doy por hecho que quien siga este consejo puede no tener experiencia en cuanto a administrar Windows.
1.- Inserta el dispositivo en el Pc.
2.- Habilita “mostrar archivos, carpetas y unidades ocultos». (En Win7 puedes encontrar esto abriendo una carpeta y pulsando en Organizar – Opciones de carpeta y búsqueda – Pestaña Ver). 3.- Crea un documento de texto (*1) y renómbralo como “autorun.inf” (si ya existe elimínalo y vuelve a crearlo). 4.- Ahora ve a las propiedades del archivo y marca las casillas de Atributos sólo lectura y oculto, acepta.
Voila, ya has terminado. Papá, y ¿porque hemos hecho esto?…
La mayoría de los virus modifican el fichero autorun.inf para crear(cada vez que usemos el dispositivo) las carpetas y archivos necesarios para expandirse… El caso es que marcándole el atributo de sólo lectura evitamos que el virus pueda modificarlo y jorobamos cualquier intención del mismo de propagar el virus;), así de fácil.
¿De esta forma estamos libres de virus?
Ni de coña, lo que evitaremos es propagarlos, así que no olvides que tener un buen antivirus actualizado es esencial. Yo te recomiendo Eset Smart Security, ya lo comentaré en otro artículo. (*1) Si eres usuario de Windows 7 tal vez te encuentres con un problemilla a la hora de crear el archivo, por mucho que lo nombres como autorun.inf, te aparece como autorun.inf.txt. No problema, abre una carpeta y pulsa en Organizar – Opciones de carpeta y búsqueda – Pestaña Ver. Desmarca la casilla Ocultar las extensiones para tipos de archivo conocido y vuelve al paso 3 de las instrucciones